
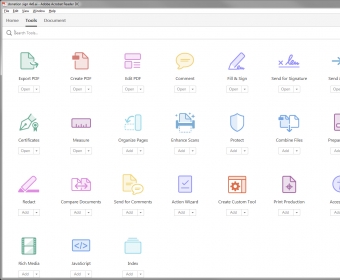
From the Dock, click the Launchpad icon, then type Adobe Acrobat Reader DC into the Search box.Aside from showing the manual approaches on how to uninstall Adobe Acrobat Reader DC on Mac, this section will also explain how to look for the remaining files of Adobe Reader.įor those who installed Adobe Reader from Mac's App Store: To thoroughly uninstall Adobe Acrobat Reader DC from Mac, you have to delete the executable files as well as all associated support files, including caches, logs, and preferences. How to Uninstall Adobe Acrobat Reader DC from A Mac Manually
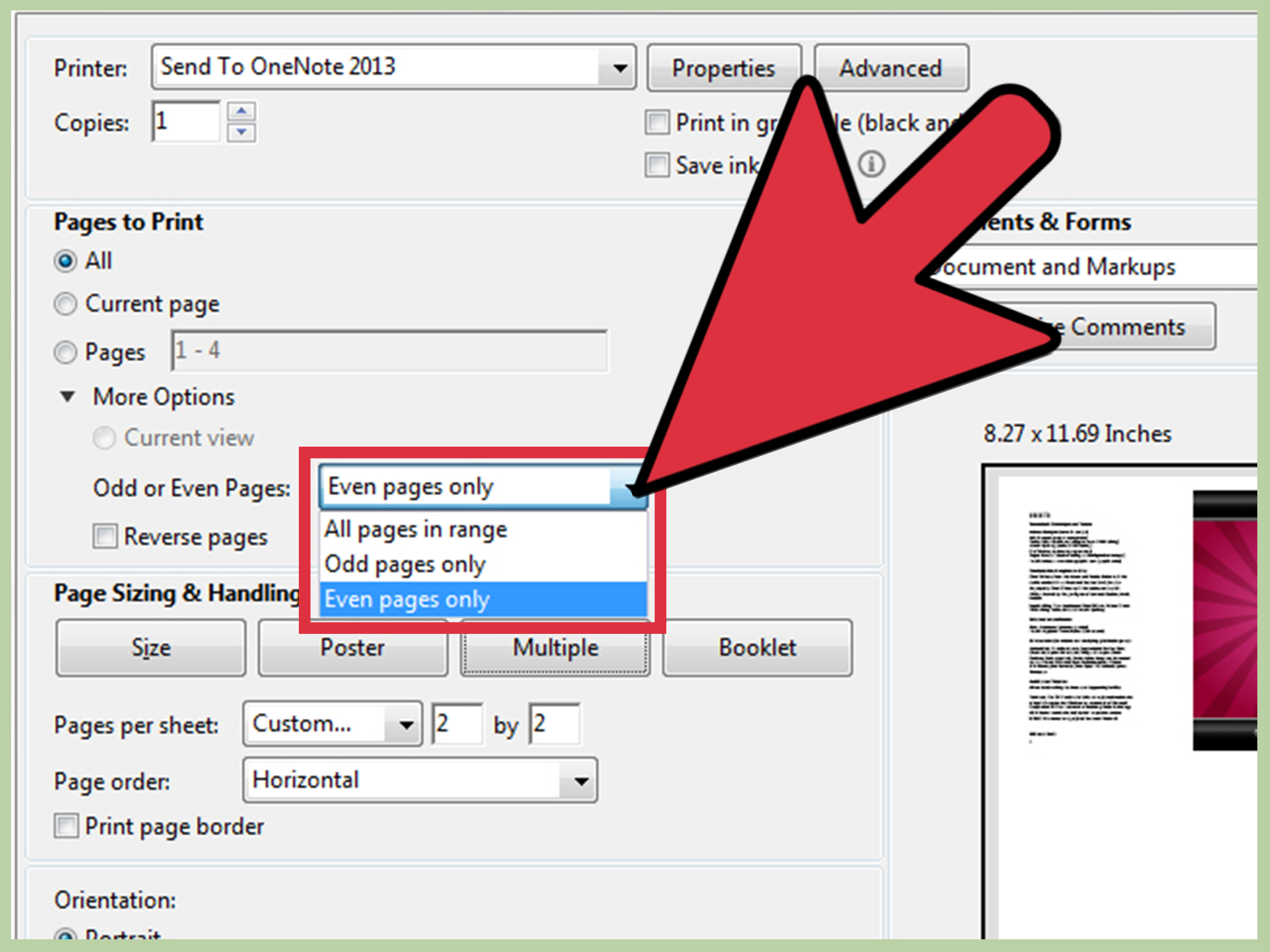
The only option or choice you have now is to reboot the Mac into Safe Mode for you to kill the unwanted app. However, there are times where you still cannot shut down applications by any of these options. You must make sure to quit the app before starting to learn how to uninstall Adobe Acrobat Reader DC on Mac. Use the Option – Command – Esc keystroke to open the Quit Applications window, choose the app from the list and click the Force Quit.
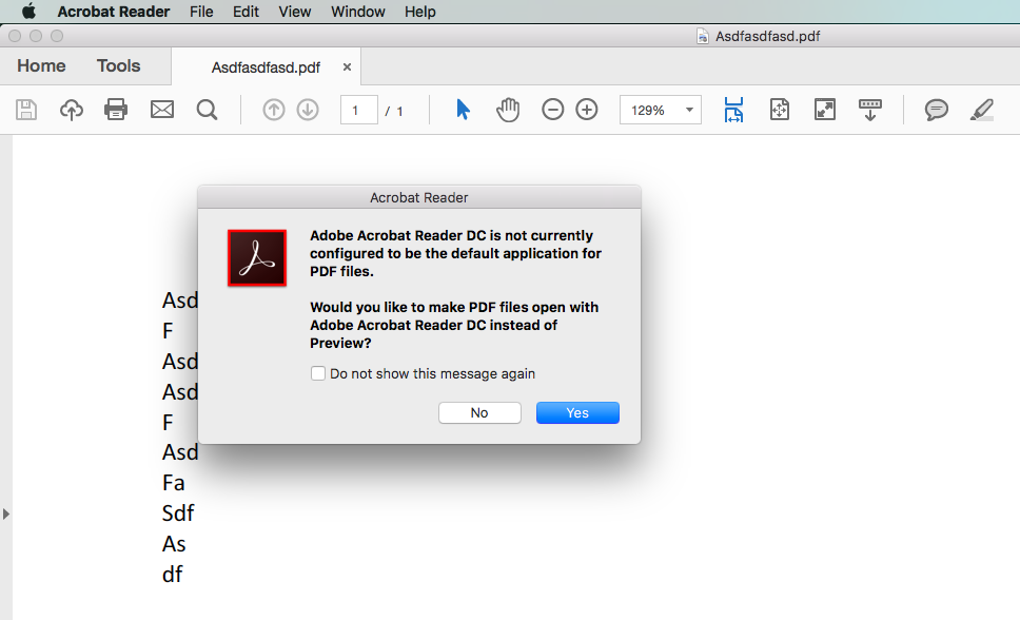

How to Uninstall Adobe Acrobat Reader DC from A Mac Manually Part 3. Preparation Before Uninstalling Adobe Acrobat Reader DC Part 2. If you're wondering the same thing, you've come to the right place because this guide will show you in detail how to thoroughly uninstall Adobe Acrobat Reader from your Mac along with the app components that it has.Ĭontents: Part 1. There are things you must know if you are planning to learn how to uninstall Adobe Acrobat Reader DC on Mac. We cannot be sure if these are entirely removed just because you have removed the application. Uninstalling an unneeded application on Mac may be easy, but how about deleting the whole program components from your system? However, some people who have downloaded this app may have problems using it, prompting them to seek ways to uninstall the application. Adobe Acrobat Reader DC is a known PDF reader that allows you to view, print, sign, and comment on PDF files.


 0 kommentar(er)
0 kommentar(er)
